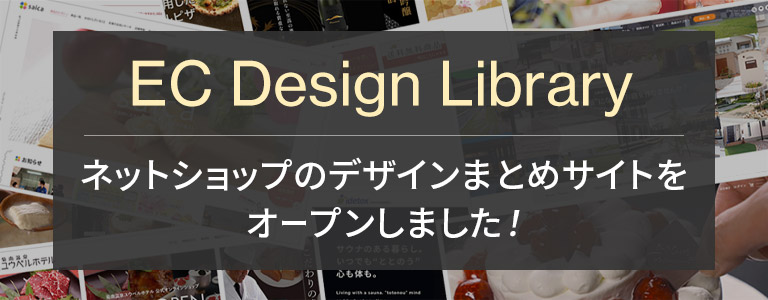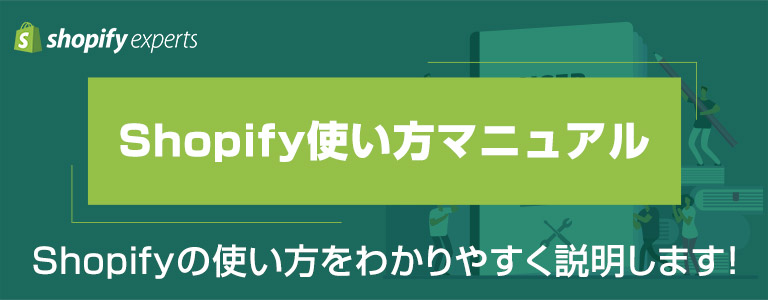ECサイト向け
お役立ちブログ

- HOME
-
ECサイト向け
お役立ちブログ - 5分で分かる!ビデオ・ウェブ会議ツールZOOM
お知らせ
公開日:2020.12.25
更新日:2021.04.08
5分で分かる!ビデオ・ウェブ会議ツールZOOM

目次
テレビ・ウェブ会議に便利な「ZOOM」って何?
Zoom(ズーム)とは、いつでも、どこでも、どんな端末からでも ネット上でビデオ会議ができるツールです。
アカウントの登録・ソフトのインストールをするだけで、ビデオ会議が無料で利用できます。
新型コロナ感染症の影響もあり、ひとつの場所に集まって開催する必要があるミーティングやお打ち合わせがオンライン上で可能になることから、最近ビジネスシーンで多く活用されています。
日本での認知度も最も高く、全世界で75万人以上の方に利用されているサービスなので
今後使用頻度が増していくツールだと言われています。
それでは早速導入方法と使い方を説明していきます!
アカウントの登録・ソフトのインストールをするだけで、ビデオ会議が無料で利用できます。
新型コロナ感染症の影響もあり、ひとつの場所に集まって開催する必要があるミーティングやお打ち合わせがオンライン上で可能になることから、最近ビジネスシーンで多く活用されています。
日本での認知度も最も高く、全世界で75万人以上の方に利用されているサービスなので
今後使用頻度が増していくツールだと言われています。
それでは早速導入方法と使い方を説明していきます!
ZOOMの導入方法と使い方
Zoomは、使い方が簡単であることも特徴の一つです。
今までに利用したことがない方でも手順にそってやっていただければ簡単にできますので、苦手意識をもたずにやってみましょう!
今までに利用したことがない方でも手順にそってやっていただければ簡単にできますので、苦手意識をもたずにやってみましょう!
用意するもの

1.パソコン
タブレットやスマホでもZOOMのインストール、使用はできますが
パソコンをおすすめします
タブレットやスマホでもZOOMのインストール、使用はできますが
パソコンをおすすめします

2.マイクやWEBカメラ
マイクやカメラが搭載されていない端末の場合は、イヤホンやヘッドフォン、ウェブカメラなどの外部機器を用意しましょう。
それらを接続することで電話会議、ビデオ会議が可能です。
マイクやカメラが搭載されていない端末の場合は、イヤホンやヘッドフォン、ウェブカメラなどの外部機器を用意しましょう。
それらを接続することで電話会議、ビデオ会議が可能です。
具体的な手順
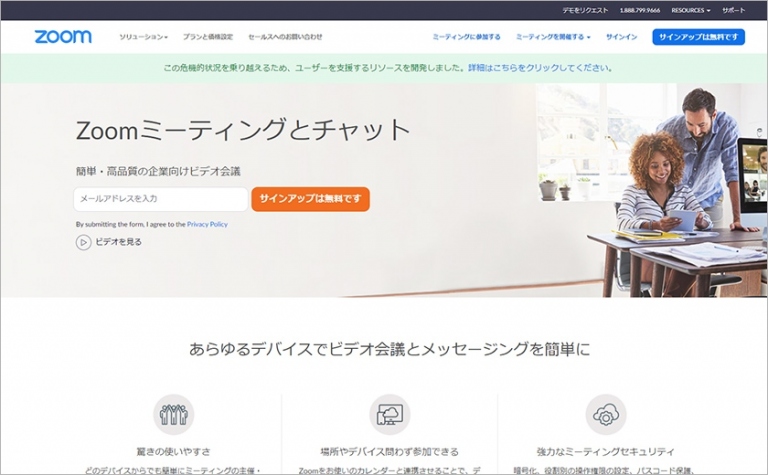
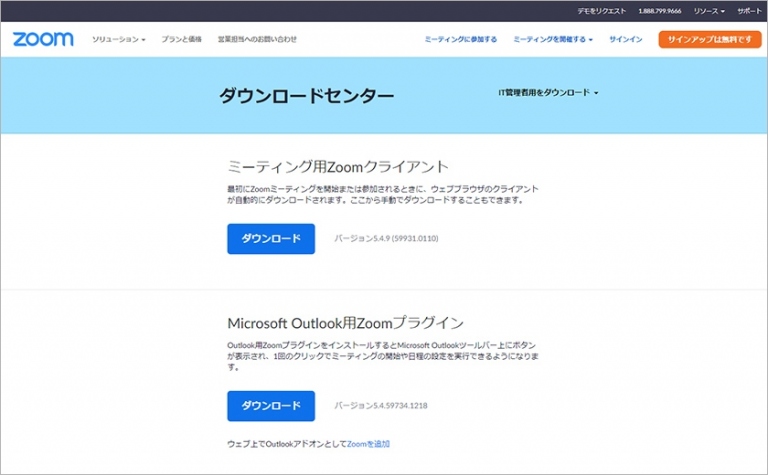
2.ソフトをインストールします
以下のURLにアクセスし、
「ミーティング用Zoomクライアント」のダウンロードボタンをクリックし
Zoomソフトをインストールしてください。
https://zoom.us/download
PC、スマートフォン、タブレットなど、一般的なデバイスであればZoomをインストールできます。
以下のURLにアクセスし、
「ミーティング用Zoomクライアント」のダウンロードボタンをクリックし
Zoomソフトをインストールしてください。
https://zoom.us/download
PC、スマートフォン、タブレットなど、一般的なデバイスであればZoomをインストールできます。
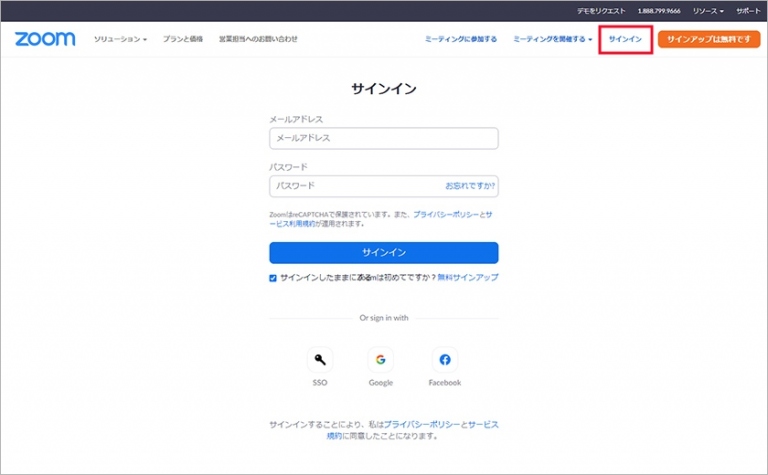
3.サインインします
メールアドレス、パスワードを入力して
「ログインしたままにする」にチェックを入れ、「サインイン」をクリックします。
これで準備完了です。
メールアドレス、パスワードを入力して
「ログインしたままにする」にチェックを入れ、「サインイン」をクリックします。
これで準備完了です。
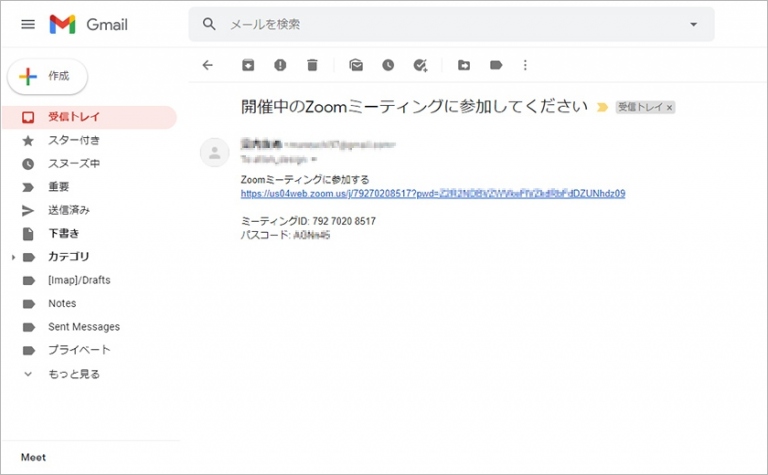
4.招待URLにアクセスします
オンライン打ち合わせのお申込みをいただきましたら、
弊社からメールにてZOOMの招待URLをお送りいたします。
お打ち合わせの時間になりましたら、その招待URLにアクセスしていただくとZoomアプリが起動します。
オンライン打ち合わせのお申込みをいただきましたら、
弊社からメールにてZOOMの招待URLをお送りいたします。
お打ち合わせの時間になりましたら、その招待URLにアクセスしていただくとZoomアプリが起動します。
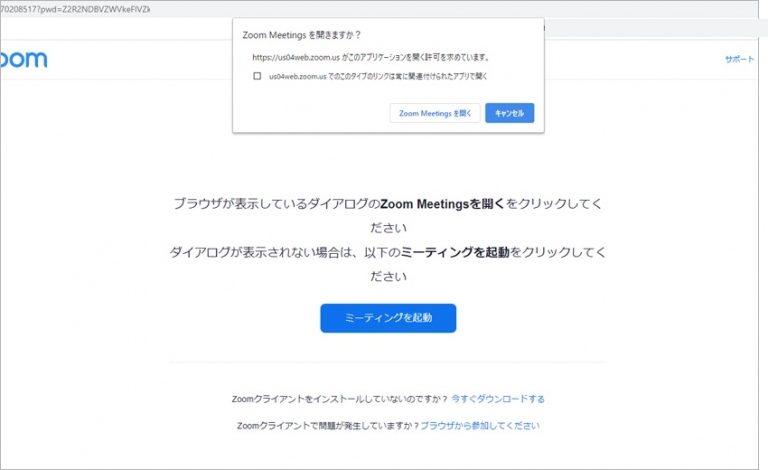
5.ZOOMを開きます
「Zoom Meetingsを開きますか?」と表示されますので、「Zoom Meetingsを開く」をクリックしてください。
「Zoom Meetingsを開きますか?」と表示されますので、「Zoom Meetingsを開く」をクリックしてください。
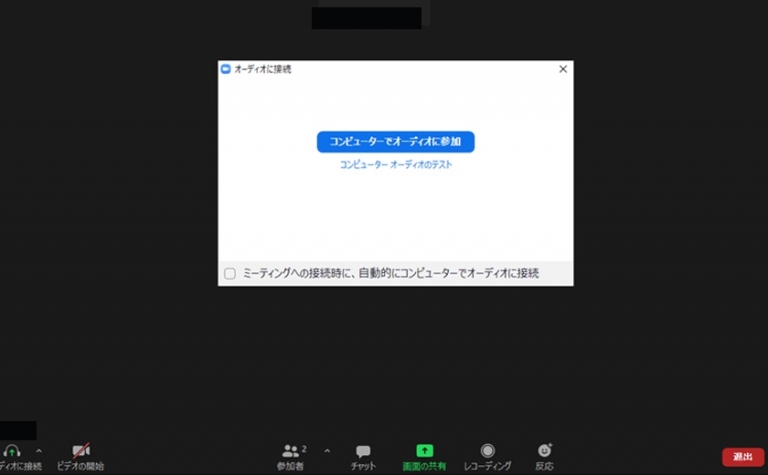
6.マイクのアクセスを許可します
「コンピュータでオーディオに参加」をクリックします。
「コンピュータでオーディオに参加」をクリックします。
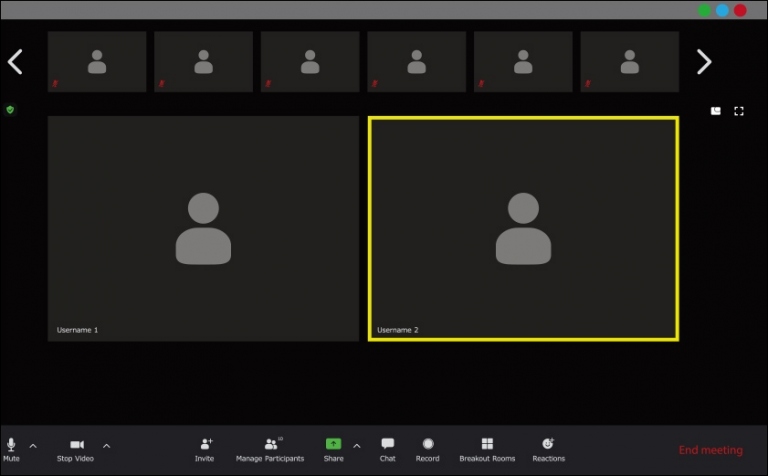
7.ビデオ会議スタートです
Zoomの画面に、ビデオ会議をしている相手の顔が表示されます。
自分の顔は、画面の上の方に表示されます。
Zoomの画面に、ビデオ会議をしている相手の顔が表示されます。
自分の顔は、画面の上の方に表示されます。
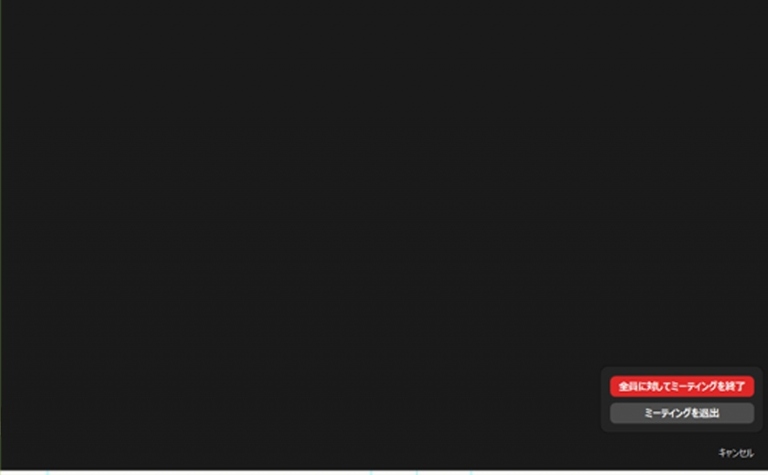
8.会議終了
「ミーティングの終了」をクリックし、「ミーティングを退出」を選択します。
これで、ミーティング終了です。
「ミーティングの終了」をクリックし、「ミーティングを退出」を選択します。
これで、ミーティング終了です。
ZOOMでできることと主な機能
ZOOMの機能1:オンラインミーティング

ZOOMはHDビデオによる高画質のビデオ出力、高音質での音声出力に対応しています。
映像や音声でストレスを感じることなくミーティングをすることが可能です。
・無料版でも100人まで参加可能
・無料版なら40分、有料版なら無制限
・画面共有もできるので、資料を画面上で見ることも可能
映像や音声でストレスを感じることなくミーティングをすることが可能です。
・無料版でも100人まで参加可能
・無料版なら40分、有料版なら無制限
・画面共有もできるので、資料を画面上で見ることも可能
機能2:ブレイクルーム

複数のグループに分割できるため、小人数でのディスカッショが可能です
・タイマー管理可能
・書き込み可能なホワイトボード機能
・タイマー管理可能
・書き込み可能なホワイトボード機能
ZOOMってお金かかるの?
Zoomには無料版と有料版があります。
ご自身がホストの場合は時間制限はありますが、無料版でも複数人でのweb会議は可能ですので、使用用途に合わせて無料版か有料版かを検討いただければと思います。
弊社とのオンライン打ち合わせの際は、
弊社がホストとなりますので、無料版のインストールだけで問題ありません。
ご自身がホストの場合は時間制限はありますが、無料版でも複数人でのweb会議は可能ですので、使用用途に合わせて無料版か有料版かを検討いただければと思います。
弊社とのオンライン打ち合わせの際は、
弊社がホストとなりますので、無料版のインストールだけで問題ありません。
まとめ
いかがでしたでしょうか?
思っていたよりは簡単そうではないでしょうか?
新しく機材を買う必要もありませんし、無料版ならコストもかからず
ビデオ会議、オンライン打ち合わせをすることが可能です。
思っていたよりは簡単そうではないでしょうか?
新しく機材を買う必要もありませんし、無料版ならコストもかからず
ビデオ会議、オンライン打ち合わせをすることが可能です。
会議室に集まる必要がないため三密を回避できる
移動時間や交通費などの出張コストや経費の削減ができる
無料版であれば設備投資不要
最大で100人、40分までは無料版でも使用可能
三密も避けられるため、新型コロナウイルス感染症対策も万全な状態で会議やミーティングを行うことができます。
ぜひこの機会にZOOMを使ったオンライン会議を導入してみてください。
ぜひこの機会にZOOMを使ったオンライン会議を導入してみてください。
お電話でのお問合せはこちら
052-262-8041 平日9:00~18:00