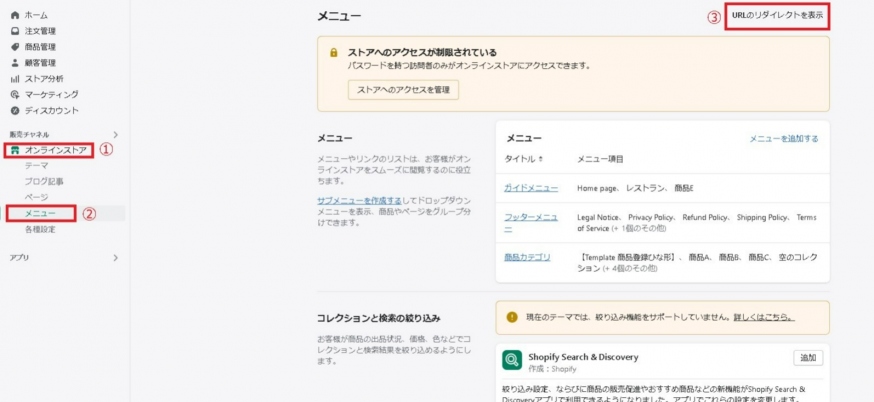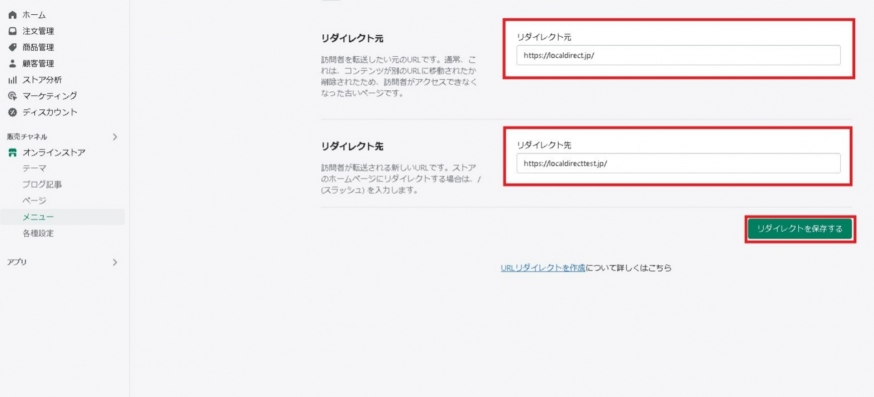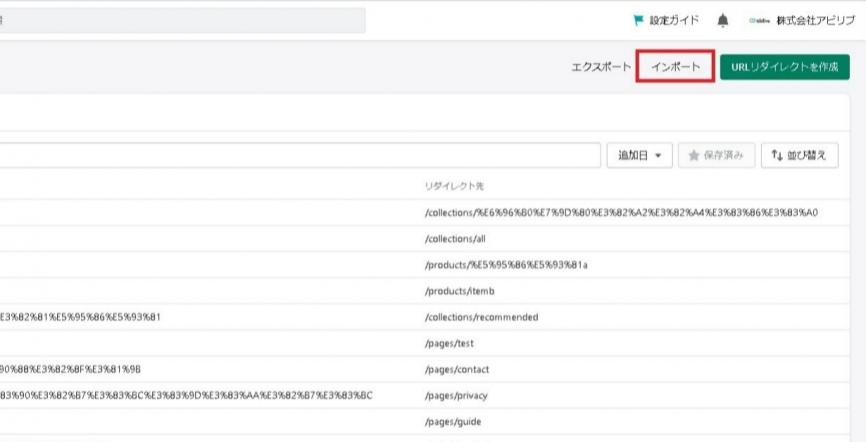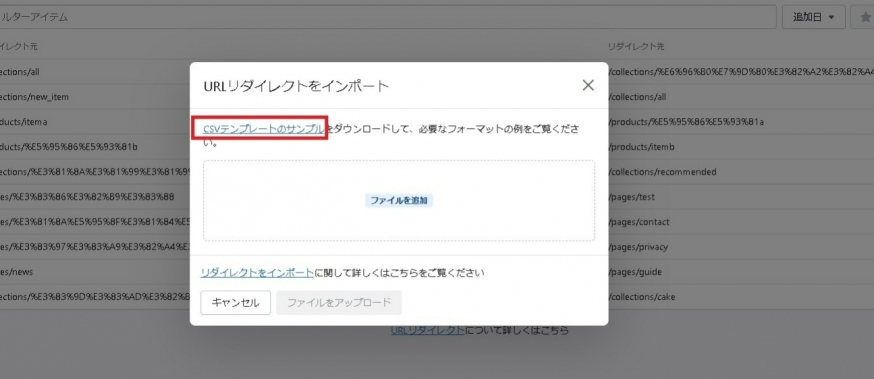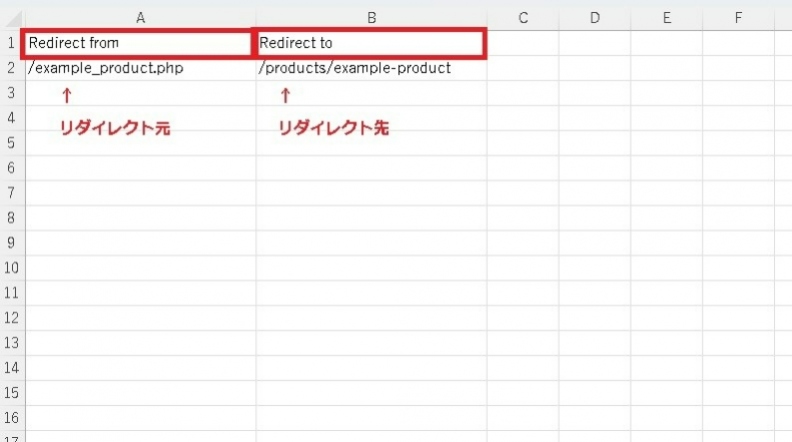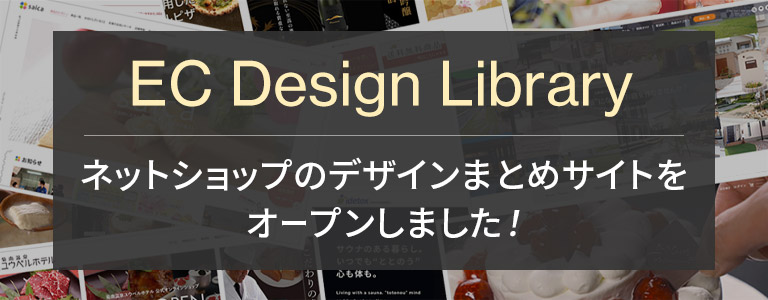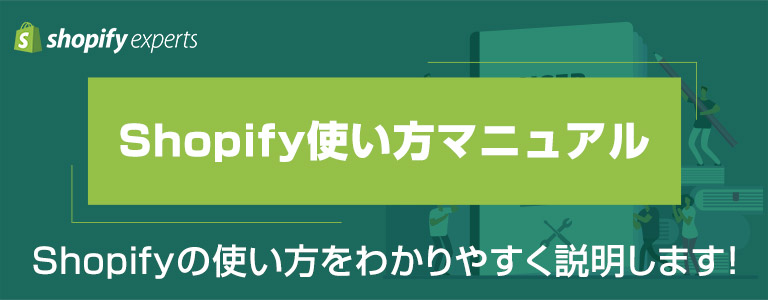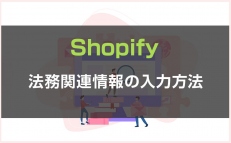ECサイト向け
お役立ちブログ

- HOME
-
ECサイト向け
お役立ちブログ - 【Shopify】URLのリダイレクトをかける方法
Shopify(ショッピファイ)
公開日:2022.11.24
更新日:2022.12.16
【Shopify】URLのリダイレクトをかける方法

目次
サイトやページなどを新しいURLに変更した際に、自動的に転送する仕組みをリダイレクトと言います。
また、SEOやユーザビリティの観点からも、ドメイン変更を行った際はリダイレクト設定は必ず行うようにしましょう。
今回は、Shopifyでリダイレクト設定を行う方法、リダイレクトの一括登録の方法、リダイレクトのかけられないディレクトリについてご紹介します。
また、SEOやユーザビリティの観点からも、ドメイン変更を行った際はリダイレクト設定は必ず行うようにしましょう。
今回は、Shopifyでリダイレクト設定を行う方法、リダイレクトの一括登録の方法、リダイレクトのかけられないディレクトリについてご紹介します。
リダイレクト設定を行う方法
設定方法
①Shopify管理画面の左メニューの中の「オンラインストア」をクリックします
②メニューをクリックします
③画面右上にある「URLのリダイレクトを表示」をクリックします
②メニューをクリックします
③画面右上にある「URLのリダイレクトを表示」をクリックします
「URLのリダイレクトを表示」をクリックすると、右上に「URLのリダイレクトを作成」の緑色のボタンが出てくるのでクリックします。
「リダイレクト元」と「リダイレクト先」のURLを入力する項目が表示されるので、「リダイレクト元」には旧URLを入力し、「リダイレクト先」には新しいURLを入力します。
入力が完了したら「リダイレクトを保存する」をクリックして完了です。
この時、同じドメイン内でリダイレクトを設定する場合は、相対パス(例:/shop/shoes)で入力しても大丈夫です。
しかし、ドメインが変わる場合は、絶対パス(例:https://shopify.com/shop/shoes)で入力する必要があります。
「リダイレクト元」と「リダイレクト先」のURLを入力する項目が表示されるので、「リダイレクト元」には旧URLを入力し、「リダイレクト先」には新しいURLを入力します。
入力が完了したら「リダイレクトを保存する」をクリックして完了です。
この時、同じドメイン内でリダイレクトを設定する場合は、相対パス(例:/shop/shoes)で入力しても大丈夫です。
しかし、ドメインが変わる場合は、絶対パス(例:https://shopify.com/shop/shoes)で入力する必要があります。
一括で複数のリダイレクトを設定する方法
CSVファイルでインポート
URLリダイレクトの画面で、「インポート」をクリックします。
表示されるポップアップ上の「CSVテンプレートのサンプル」をクリックして、専用のCSVファイルをダウンロードします。
表示されるポップアップ上の「CSVテンプレートのサンプル」をクリックして、専用のCSVファイルをダウンロードします。
ダウンロードしたファイルを開き、A列に「リダイレクト元のURL」、B列に「リダイレクト先のURL」を入力します。
※2行目にある「/example_product.php」「/product/example_product」は、例なので削除してください。
※2行目にある「/example_product.php」「/product/example_product」は、例なので削除してください。
リダイレクトさせるすべてのURLを入力したら、CSVファイルとして保存します。
Shopify画面に戻り、先ほどのポップアップ上にある「ファイルを追加」から保存したCSVファイルをインポートします。
「リダイレクトをインポート」をクリックして完了です。
Shopify画面に戻り、先ほどのポップアップ上にある「ファイルを追加」から保存したCSVファイルをインポートします。
「リダイレクトをインポート」をクリックして完了です。
リダイレクトできないURL
Shopifyでは、次のプレフィックス(接頭辞)で始まるURLはリダイレクト設定ができません。
/apps
/application
/cart
/carts
/orders
/shop
/services
また、リダイレクト元のページが存在する場合もリダイレクトがされません。
商品やブログがアクティブ状態になっている場合は、下書きに変更してください。
アプリで自動生成されたページにつきましても同様です。アプリをアンインストールしてからご確認ください。
/application
/cart
/carts
/orders
/shop
/services
また、リダイレクト元のページが存在する場合もリダイレクトがされません。
商品やブログがアクティブ状態になっている場合は、下書きに変更してください。
アプリで自動生成されたページにつきましても同様です。アプリをアンインストールしてからご確認ください。
まとめ
ドメインを移行する場合、Shopifyではとても簡単にリダイレクトを設定することができます。
リダイレクトされず画面が表示されないページがウェブ上に残っていると、顧客にもストレスを与えてしまいます。
ドメインを移行する際は、必ずリダイレクトの設定をするようにしてください。
リダイレクトされず画面が表示されないページがウェブ上に残っていると、顧客にもストレスを与えてしまいます。
ドメインを移行する際は、必ずリダイレクトの設定をするようにしてください。
お電話でのお問合せはこちら
052-262-8041 平日9:00~18:00